フォーム設定
フォームの設問項目を作成します。
シナリオ内全てのクリエイティブで共通利用されます。
※ABテスト用に複数のクリエイティブを作成した場合、同一の設問になります。

【1】フォーム設定を編集する

- 編集領域
- 右上のボタンをクリックで編集領域を拡大することが可能です。
- 項目の見出し
- 項目の見出し部分をクリックで、その項目の要素を開閉することができます。
各項目を編集します。
フォーム項目(設問)を作成する

- 「項目追加」のセレクトボックスより、追加したいフォーム項目(設問)を選びます。
- 自由項目
-
自由に編集できる設問です。
複数回利用可能- 一行テキスト
-
テキスト入力欄(100文字まで)
- 複数行テキスト
-
テキスト入力欄(500文字まで)
- 単一選択 - セレクトボックス
-
セレクトボックス(クリックで選択肢表示)の選択肢
- 単一選択 - ラジオボタン
-
ラジオボタン(単一選択ボタン)の選択肢
- 複数選択 - チェックボックス
-
チェックボックス(複数選択ボタン)の選択肢
- 固定項目
-
テンプレートとして登録されている設問です。
※入力可能文字の種類などをその要素に合わせています。
シナリオにつき1箇所まで- 名前
-
「姓」「名」のテキスト入力欄(各20文字まで)
フリガナ
「フリガナ入力欄を表示」にチェックで、入力欄を表示します。 - 組織名
-
「会社名」などのテキスト入力欄(30文字まで)
- メールアドレス
-
「メールアドレス」テキスト入力欄
- 電話番号
-
「電話番号」テキスト入力欄(15文字まで)
- 住所
-
「郵便番号」「住所」テキスト入力欄
(郵便番号7文字、住所200文字まで) - 性別
-
「男性」「女性」「無回答」「その他」の選択ラジオボタン
※選択肢はISO5218に準拠しています。 - 都道府県
-
都道府県を選択するセレクトボックス
※セレクトボックスに表示する都道府県を指定できます。
- 「項目を追加」ボタンをクリックで、設問が追加されます。
- 追加された設問を編集します。
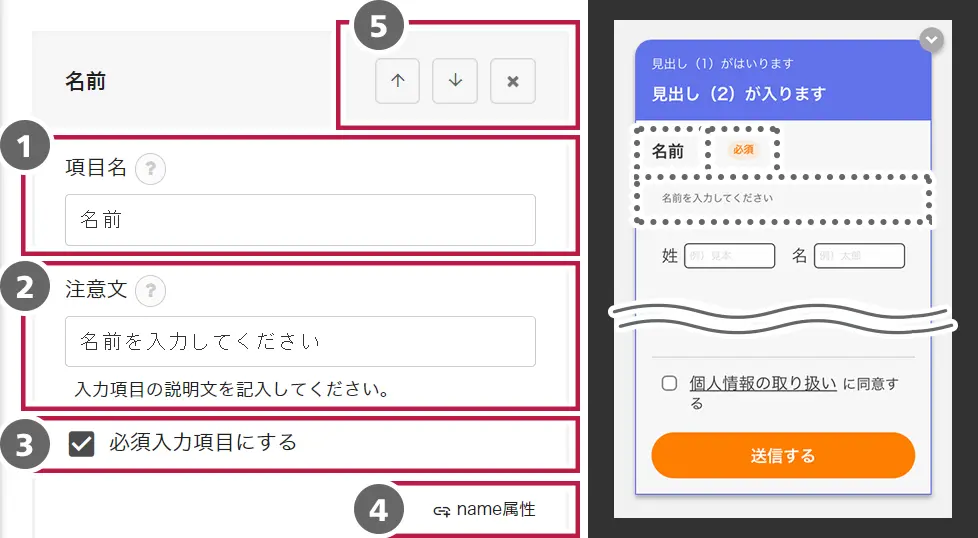
設問の編集(※クリックで拡大します) - 「項目名」設問のタイトルです。
- 「注意文」設問に関する注意書きが追加されます。
- 「必須入力項目にする」にチェックを入れた場合、必須項目になります。
- 外部連携のための、「name属性」を設定できます。ご利用の連携させたいサービスに合わせてご記入ください。
- 設問の「順序」を入れ替える場合や、「削除」したい場合は、右上のボタンから行う事ができます。
同意確認(プライバシーポリシー)を作成する
「送信ボタン」の前に、同意確認を追加します。
個人情報を入力する項目を作成された際は、同意確認の為のURL(プライバシーポリシーなど)を記載し、許諾を追加してください。

- 「同意確認を表示する」場合は、チェックを入れてください。
※このチェックボックスは「必須」となります。 - 同意確認のための参照ページURL(プライバシーポリシーページなど)を記載してください。
- (1)で記載したURLにリンクさせる文字列を記述してください。
- リンクではない補足文字列を記述できます。
上級者設定を編集する
以下二か所にJavaScriptを記載できます。
計測タグの設置などにご活用ください。

- 読み込みたい画面へ、JavaScriptを記述します。
- フォーム送信前
- フォーム送信完了
【2】プレビュー画面を切り替える
プレビュー上部のボタンで、表示を切り替えることができます。

- モバイル端末
- プレビューの画面を「モバイル端末(スマートフォン)」での表示サイズにします。
- デスクトップ端末
- プレビューの画面を「デスクトップ端末(パソコンなど)」での表示サイズにします。
- 再読み込み
- クリエイティブの表示アニメーションを再度確認したり、「css」を記述している場合は、反映を確認できます。
複数のクリエイティブがある(ABテストをしている)場合
「クリエイティブ選択」より選択して、プレビューのデザインを変更確認できます。

【3】実際のURLページでプレビューを行う
実際のURLページでプレビューを行います。※プレビューには、「一時保存」のデータを使用します。
編集後、「一時保存」ボタンをクリックしてからプレビューを行ってください。

- 「一時保存」を行った後、「webページにて表示確認」ボタンをクリックすると、URL入力画面が表示されます。
- 「WebページのURL」に任意のURLを入力します。
- 表示欄にプレビュー用URLが出力されます。このURLをクリック、スマートフォンの場合はQRコードを読み取り各ブラウザで確認します。
Webサイトプレビューが表示されない!?
プレビューを行うページではあらかじめ基本タグを設置しておく必要があります。
(
基本タグの設置についてはこちら)
【4】保存して次のステップへ
Webサイトプレビューなど確認が完了したら、内容を保存して次のステップへ移動します。

- 一時保存
- 保存して次へ
-
内容を保存し、次のステップへ移動します。
 マニュアルサイト
マニュアルサイト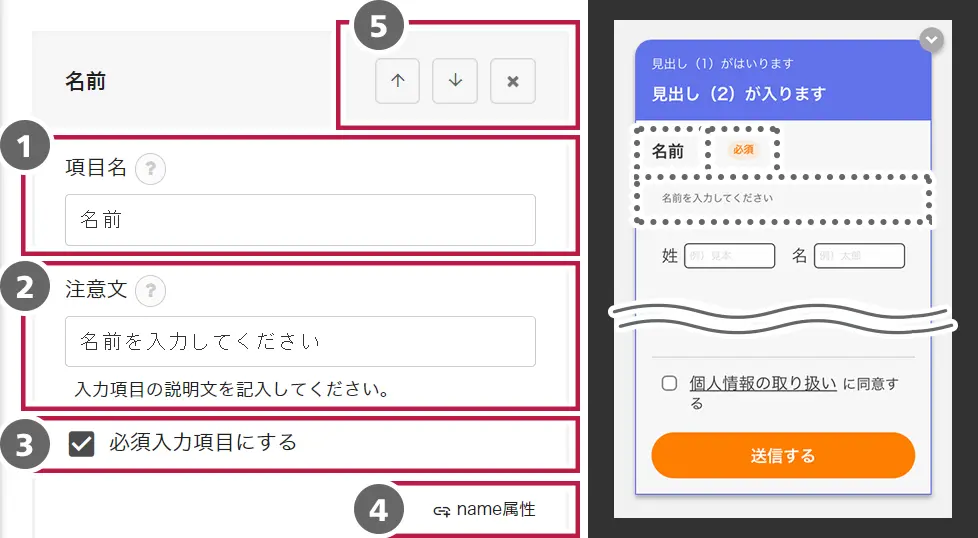
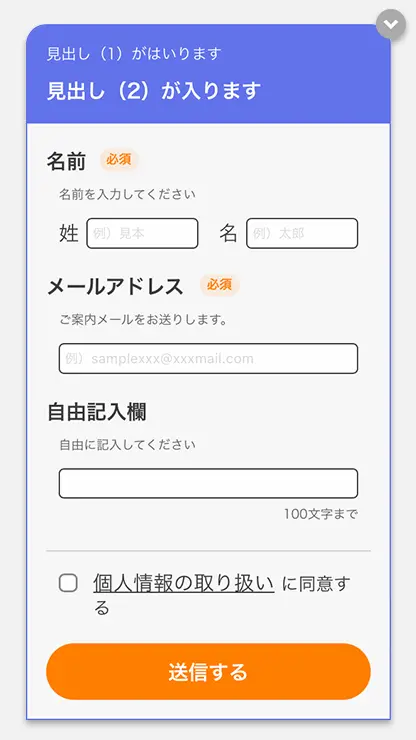

 」ボタンをホバーすると「一時保存をクリア」ボタンが表示されます。
」ボタンをホバーすると「一時保存をクリア」ボタンが表示されます。