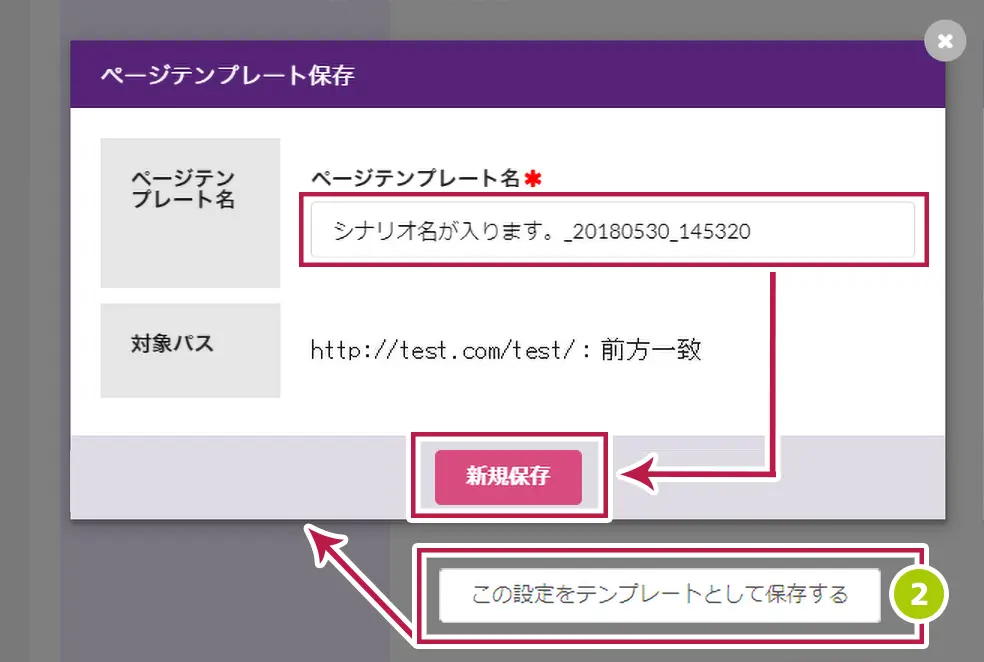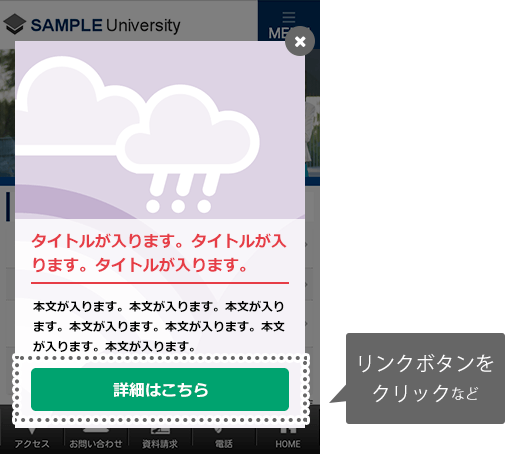STEP3 表示ルール
クリエイティブを表示するタイミングやページ、表示を停止するルールを決定します。

【1】条件を設定する

- 設定したい項目にチェックを入れます。(大項目)
- 詳細設定(小項目)が設定できるようになりますので、任意の条件を入力してください。
複数条件の適用について
大項目
小項目
表示のタイミングを決める
クリエイティブを表示するタイミングを決定します。
※「インライン」では設定なし
※何も設定がない場合、即時表示となります。
- サイト滞在時間
- 最新セッションでのサイト滞在時間
- 設定項目
- 「指定なし」もしくは、1秒~10分間の時間を選択できます。
- ページ滞在時間
- 「表示ページ」にて設定されている該当ページを表示してからのページ滞在時間
- 設定項目
- 「指定なし」もしくは、1秒~10分間の時間を選択できます。
- スクロール位置
- 「表示ページ」にて設定されている該当ページをページトップからどこまでスクロールしたかを確認します。
- 設定項目
- 「指定なし」もしくは、「ページ中部(50%)」「ページ下部(80%)」「%指定(任意の数値)」を選択できます。
設定例
イベントレポート記事ページを最後まで読んだ(ページトップから80%以上スクロールした)ユーザーに、新しいイベント告知のクリエイティブを表示する。
- タブ表示状態の切り替え
- 「表示ページ」を開いたまま、ブラウザにて別のタブに移動後、表示ページのタブへ戻ってきたタイミングで表示します。
また、「表示ページ」を開いたままブラウザを一度非表示にした後、ブラウザに戻ってきたタイミングで表示します。
(非表示は閉じる動作ではなく、最小化などです。)- 設定項目
- チェックボックスにチェックを入れる
設定例
申し込みページを開いたまま、別のタブへ移動したユーザーへ申し込みページのタブへ戻ってきたタイミングでクーポンなど申し込みの動機となるインセンティブを表示する
表示するページを決める
クリエイティブを表示するページを設定します。
※何も設定がない場合、サイト
(基本タグを挿入している)
全てのページとなります。

- 大項目「表示するページ」にチェックを入れ、URLを設定します。
設定項目
任意のURLを入力します。※複数設定可
URL設定(※クリックで拡大します)
( 前方一致・部分一致・完全一致・正規表現が設定できます。)
※パラメーターに対応しています。(ゴール設定・表示ルール設定のみ)
※アンカーリンクには対応していません。
※複数設定する場合は、「+」ボタンをクリックで追加できます。ページテンプレートを利用する
- 入力した内容を「ページテンプレート」として保存したい場合
「この設定をテンプレートとして保存する」ボタンをクリックすると、「ページテンプレート保存」画面が表示されます。
「ページテンプレート名」を設定し、「新規保存」をクリックします。
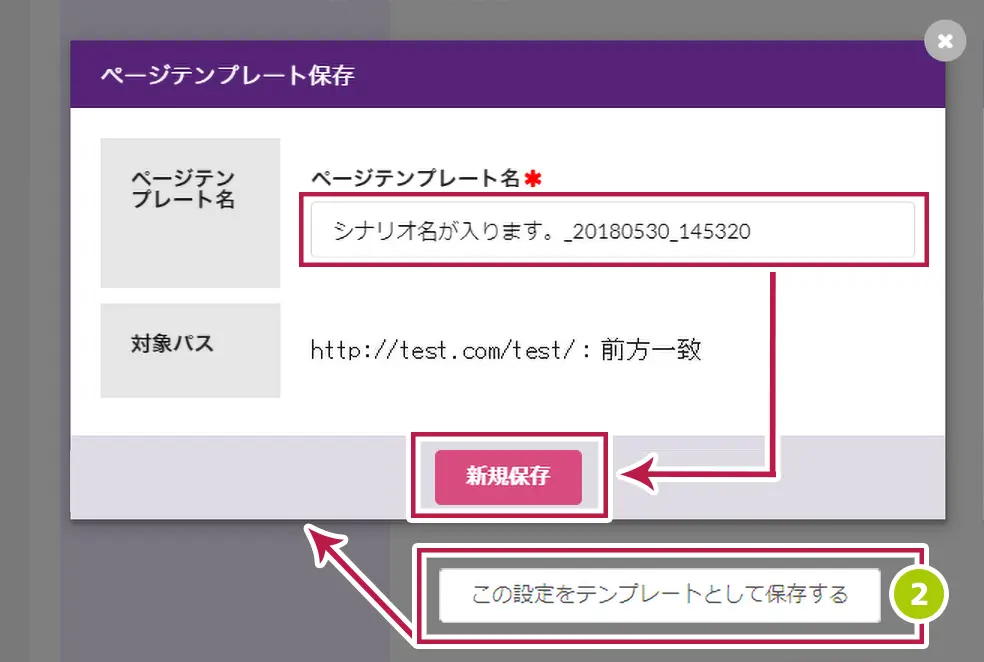
ページテンプレートを新規登録する(※クリックで拡大します) POINT
「ページテンプレート」は、【基本設定】の「ページテンプレート一覧」から編集・削除できます。
(ページテンプレートの登録・編集方法はこちらから)
表示しないページを決める
クリエイティブを表示しないページを設定します。
※この設定は「表示ページ設定(表示するページ)」よりも優先されます。
設定例
「表示するページ」で、「前方一致」などで指定した際、その条件内に「応募フォーム」など「クリエイティブ」を表示したくないページが含まれてしまう場合、ここで、「非表示ページ」として指定します。

- 大項目「表示しないページ」にチェックを入れ、URLを設定します。
- 「クリエイティブに設定されたリンク先をすべて指定する」にチェックを入れると、クリエイティブに設定しているURLを「完全一致」で非表示ページに設定します。
※パラメーターが記載されている場合、そこを含めて「完全一致」となります。該当しないテンプレート設定について
ポップアップ「レコメンド記事紹介」「ランキング記事紹介」のURL条件・初期URLは含まれません。
表示しないページ設定にて、該当のページをご指定ください。 - 任意のURLを設定します。
設定項目
任意のURLを入力します。※複数設定可
URL設定(※クリックで拡大します)
( 前方一致・部分一致・完全一致・正規表現が設定できます。)
※パラメーターに対応しています。(ゴール設定・表示ルール設定のみ)
※アンカーリンクには対応していません。
※複数設定する場合は、「+」ボタンをクリックで追加できます。ページテンプレートを利用する
- 入力した内容を「ページテンプレート」として保存したい場合
「この設定をテンプレートとして保存する」ボタンをクリックすると、「ページテンプレート保存」画面が表示されます。
「ページテンプレート名」を設定し、「新規保存」をクリックします。
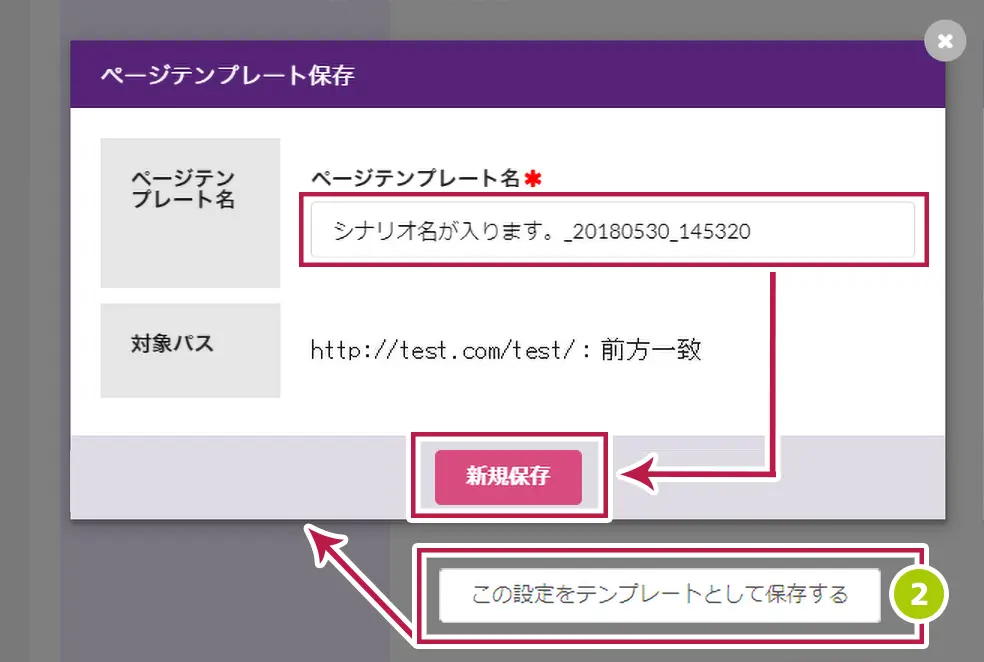
ページテンプレートを新規登録する(※クリックで拡大します) POINT
「ページテンプレート」は、【基本設定】の「ページテンプレート一覧」から編集・削除できます。
(ページテンプレートの登録・編集方法はこちらから)
停止ルールと表示回数を決定する
- 停止条件
- クリエイティブの表示を停止するルールです。
今後、ユーザーへクリエイティブは表示しません。 - 表示回数制限
- セッションなどで、クリエイティブを表示する回数を制限します。
制限から外れた場合、クリエイティブ表示が再開します。
※何も設定がない場合、対象のユーザーに表示ページにアクセスする度に表示されます。
停止条件
- 任意の回数クリエイティブをユーザーに表示した時
- 任意の回数クリエイティブを表示したユーザーにはクリエイティブを表示しません。
- 設定項目
- 数字で任意の回数を設定します。
- クリエイティブの削除ボタン(×ボタン)を押下された時

表示されたクリエイティブに対し、ユーザーが「閉じるボタン」をクリックし、クリエイティブの表示を消した場合は、今後クリエイティブを表示しません。- 設定項目
- チェックボックスにチェックを入れる
- クリエイティブにリアクションした時
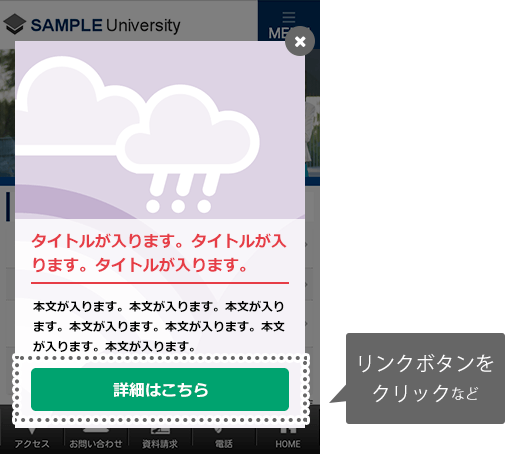
表示されたクリエイティブに対し、ユーザーがボタンをクリックし、ページを移動した場合、今後クリエイティブを表示しません。
※「通知」では設定なし- 設定項目
- チェックボックスにチェックを入れる
- ゴールした時
- ゴール設定(特定ページの閲覧・申込経験)を達成したユーザーにはクリエイティブを表示しません。
- 設定項目
- チェックボックスにチェックを入れる
表示回数制限
【2】保存して次のステップへ
内容を保存して次のステップへ移動します。

 マニュアルサイト
マニュアルサイト