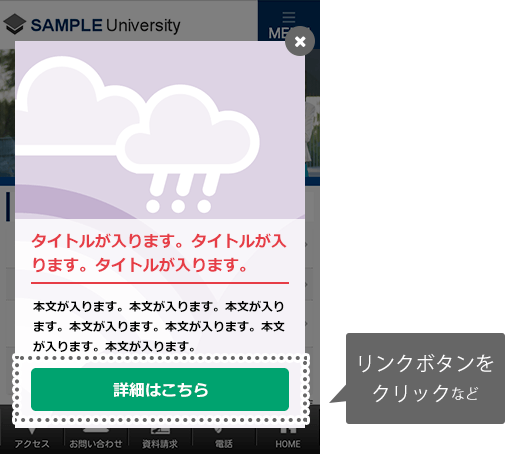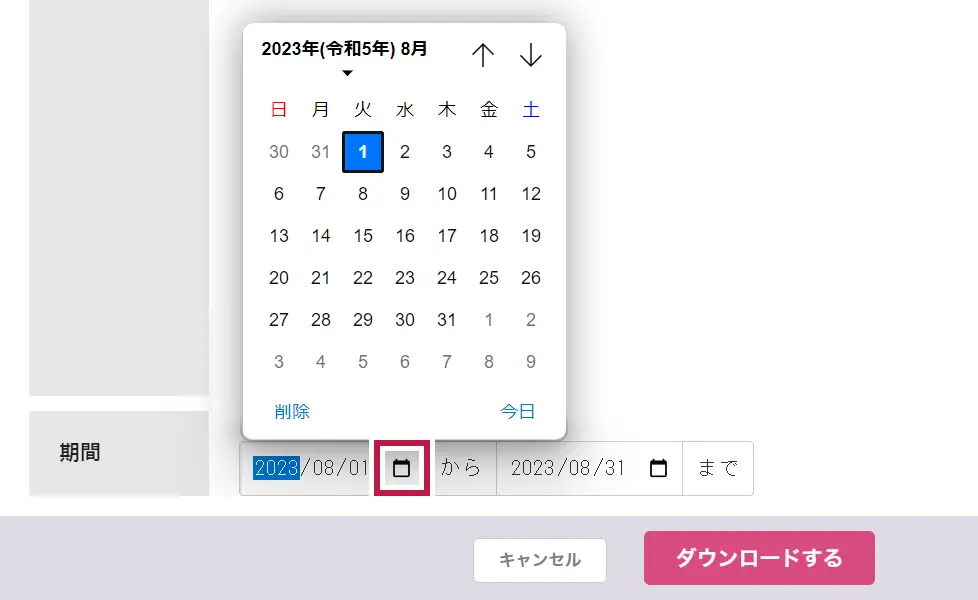詳細なレポートを見る
各シナリオのレポートを詳細に確認できます。
詳細レポートページへの行き方

- レポート一覧ページから、該当シナリオの「詳細レポート」ボタンをクリックします。
詳細レポート画面詳細

- シナリオ選択
- 現在閲覧しているシナリオが選択されています。
別のシナリオを選択すると、そのシナリオの詳細レポートへ移動します。 - 期間選択
- レポートを表示する期間を選択します。詳細はこちら
- 最終更新日時
- レポート更新日時です。
※15分毎に更新されます。また、当日の集計数値は、若干のタイムラグが生じます。 - レポート詳細
- 「訪問数」「リアクション数・率」「ゴール数・率」の折れ線グラフ・各数値詳細の表で各クリエイティブを比較できます。詳細はこちら
- クリエイティブ一覧
- 該当シナリオの「クリエイティブ一覧(シナリオ一覧)」画面へ
- シナリオ概要・編集
- シナリオ概要が開き、クリエイティブ・条件の確認・「編集」を行えます。
- ユーザーデータCSVダウンロード
- ユーザーデータをCSVファイルでダウンロードできます。詳細はこちら
- シナリオデータCSVダウンロード
- レポートデータをCSVファイルでダウンロードできます。詳細はこちら
- Q&A単位のレポートを出力する
- チャットボットシナリオの場合
Q&A単位のデータをCSVファイルでダウンロードすることができます。詳細はこちら - フォーム送信データを出力する
- フォームシナリオの場合
フォーム送信データをCSVファイルでダウンロードすることができます。詳細はこちら
期間設定を変更する
「前月」・「今月」、「公開期間」で確認する

「前月」「今月」「公開期間で表示」ボタンをクリックで、期間を切り替えることができます。
※「公開期間」は公開~終了日(または現在)まで
期間を詳細に設定する

詳細数値を見る
各クリエイティブのアクションの数値や各比率を確認することができます。

詳細数値 用語について
- 割合
- クリエイティブの対象ユーザーに対する表示割合です。 クリエイティブ一覧から変更できます。
- 訪問数
- シナリオが実行されたユーザーの訪問回数です。
※「離脱防止」では表示に基づいてカウントされます。 - 表示数
- シナリオのクリエイティブがユーザーに表示された回数です。
- リアクション
-
- ポップアップ
バー
モーダル
離脱防止 - チャットボット
-
選択肢をクリック
設問の選択肢をクリックした場合 - フォーム
-
設問に回答しようとした場合
設問部分(input項目や選択肢)をクリックし、ユーザーが設問回答を試みた場合 - 通知
-
リアクションなし
リアクションがないため、表示されません - HTML
テンプレート -
計測のためのカスタム属性が記載されている場合
HTML記載の場合は、リアクション計測をしたい要素(<a>など)へカスタムデータ属性 `data-ttr-reaction` を付与してください。
- ポップアップ
- ゴール数
- シナリオで設定されているゴール条件に、シナリオが表示されたユーザーが合致した回数。
ゴールには、「セッション内ゴール」と「再訪問ゴール」があり、両者の合算となります。
※「離脱防止」では表示に基づいてカウントされます。- セッション内ゴール
- クリエイティブ表示したセッション内で、ゴール条件に合致した場合
- 再訪問ゴール
- クリエイティブ表示したセッション内ではゴール条件に合致しなかったが、その後のアクセス(7日間以内)にて、ゴール条件に合致した場合
- ゴール率
-
条件に合致したユーザーの訪問数からゴールに至った割合です。
ユーザーへの効果が確認できます。 - 拒否
-

表示されたクリエイティブに対し、ユーザーが「閉じるボタン」をクリックし、クリエイティブの表示を消すことです。 - 【比較用】表示なし
- 制作したシナリオの効果測定(導入テスト)を行うために、シナリオの条件に合致したユーザーに何も表示しない状況を作りだすものです。 表示割合はクリエイティブ一覧から変更できます。導入テストについてはこちら
クリエイティブのプレビューを表示する
各クリエイティブの「見た目」をプレビューで確認できます。※スマートフォン表示のみ
※クリエイティブに「一時保存」の情報がある場合、「公開」中ではなく、「一時保存」画面がプレビューされます。

- プレビューを見たいクリエイティブの「プレビュー」ボタンをクリックします。
- 該当クリエイティブの「プレビュー」が表示されます。
ユーザーデータCSVをダウンロードする
ユーザーデータをCSVでダウンロードできます。
「リアルタイム解析」にてダウンロードできるCSVを下記条件で絞り込んだものです。
該当シナリオに「ゴール」または「リアクション」の経験があり、かつ指定期間内にアクセスしたユーザーのデータです。
※「リアクション」や「ゴール」の計測方法が、レポート詳細画面(シナリオデータCSV)とは異なります。

- 「ユーザーデータCSVダウンロード」ボタンをクリックすると、ダウンロード画面が表示されます。
- 期間(開始日と終了日)を設定する
データの期間を設定します。※初期値は、レポート画面で選択している期間になっています。
※期間は31日以内を指定してください。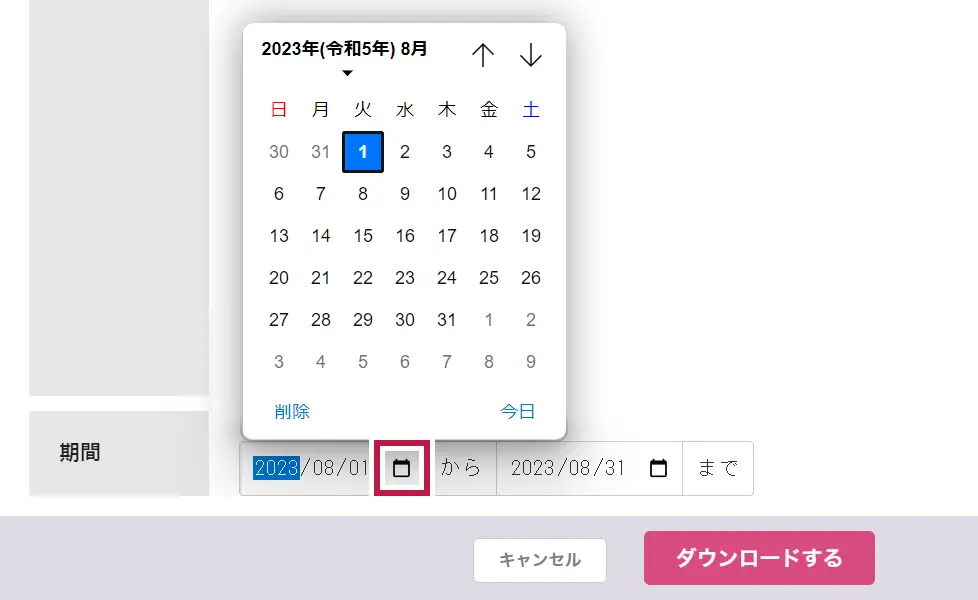
日付設定方法(※クリックで拡大します)
右の矢印ボタンをクリックすると、カレンダーが表示されますので日付を選択してください。
または、「年」「月」「日」部分を選択し、数値入力でも設定できます。 - 「ダウンロードする」ボタンをクリックすると、「ダウンロードURLをメールで送ります。(数分かかる場合があります)」というアラートが表示されます。
- ログインしているアカウントの登録メールアドレス宛てにメールが届きます。そのメールに記載されているダウンロードURLより、CSVをダウンロードください。
※メール内に、絞り込み検索で設定した対象ユーザーの条件が記載されています。
シナリオデータCSVをダウンロードする
レポートのデータをCSVファイルでダウンロードすることができます。
データは「個別(選択中のシナリオのみ)」もしくは、「全て(全てのシナリオ)」いずれかの形式でダウンロードできます。

- 「シナリオデータCSVダウンロード」ボタンをクリックすると、ダウンロード画面が表示されます。
- シナリオ(「選択中のシナリオのみ」もしくは、「全てのシナリオ」)を選択する
- 期間(開始日と終了日)を設定する
データの期間を設定します。※初期値は、レポート画面で選択している期間になっています。
※期間は3ヵ月以内を指定してください。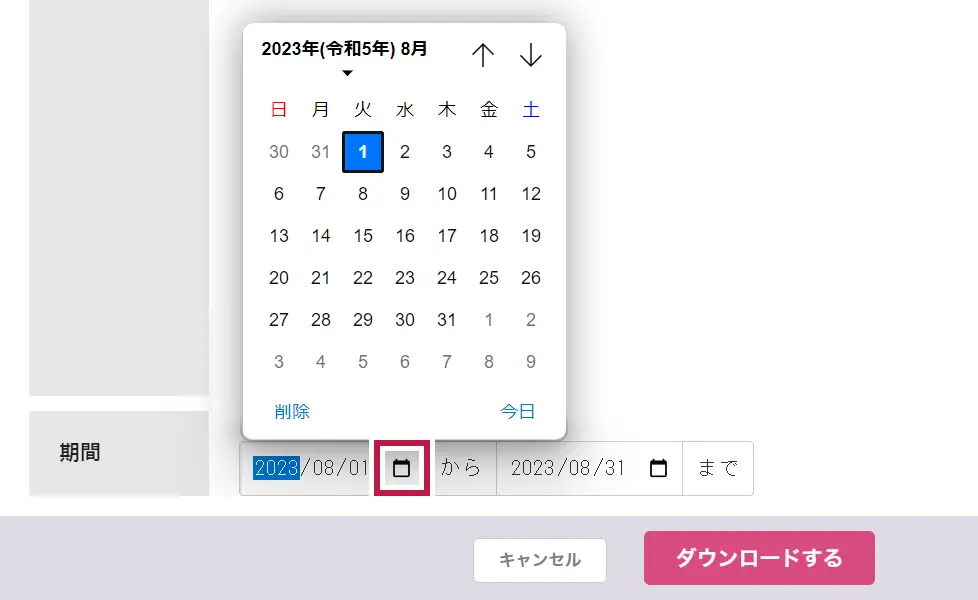
日付設定方法(※クリックで拡大します)
右の矢印ボタンをクリックすると、カレンダーが表示されますので日付を選択してください。
または、「年」「月」「日」部分を選択し、数値入力でも設定できます。 - 「ダウンロードする」ボタンをクリックすると、該当のCSVのダウンロードが開始されます。
チャットボット Q&A単位のレポートを出力する
チャットボットシナリオの場合
Q&A単位のデータをCSVファイルでダウンロードすることができます。

フォーム フォーム送信データのCSVを出力
フォームシナリオの場合
フォーム送信データをCSVファイルでダウンロードすることができます。

- 「フォーム送信データのCSVを出力」ボタンをクリックすると、ダウンロード画面が表示されます。
- 期間(開始日と終了日)を設定する
データの期間を設定します。※初期値は、レポート画面で選択している期間になっています。
※期間は31日以内を指定してください。
※データの保持期間は3か月です。日付設定方法(※クリックで拡大します)
右の矢印ボタンをクリックすると、カレンダーが表示されますので日付を選択してください。
または、「年」「月」「日」部分を選択し、数値入力でも設定できます。 - 「ダウンロードする」ボタンをクリックすると、該当のCSVのダウンロードが開始されます。
 マニュアルサイト
マニュアルサイト